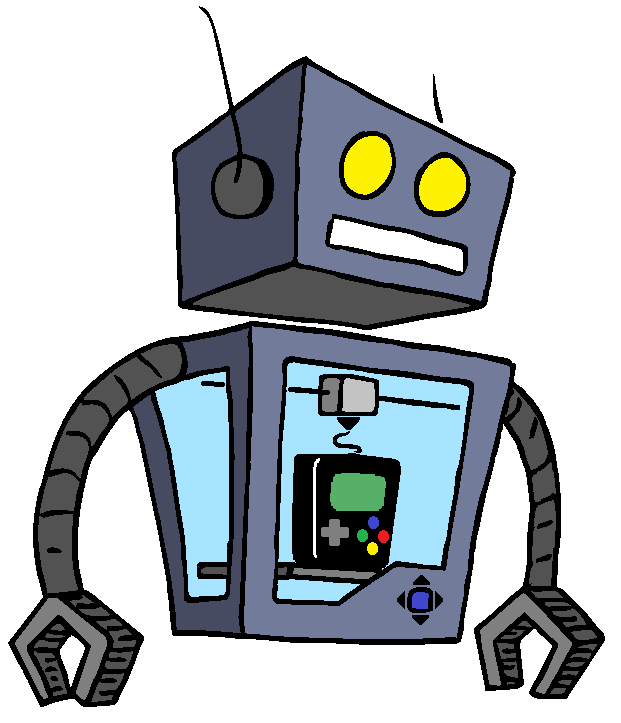Naomi Netboot
Naomi NetBoot https://gitlab.com/ian57/pidimboot est basé sur l'excellent projet PiDimBoot (https://gitlab.com/ezechiel/pidimboot) de ezechiel, également basé sur PiforceTools (https://github.com/travistyoj/piforcetools) pour charger des jeux sur Sega Netdimm (Naomi 1 et 2, TriForce, Chihiro) avec Raspberry et un écran Lcd tactile résistif 3.5" (320x480).
J'ai utilisé un écran geekcreit 3.5" 480x320 bon marché de https://fr.banggood.com/3_5-Inch-320-X-480-TFT-LCD-Display-Touch-Board-For-Raspberry-Pi-2-Model-B-RPI-B-p-1023432.html qui est un clone du waveshare https://www.waveshare.com/wiki/3.5inch_RPi_LCD_(A) (le rétro-éclairage ne peut pas être réglé, vous aurez besoin du revB ou revC pour le faire https://www.waveshare.com/wiki/3.5inch_RPi_LCD_(B), https://www.waveshare.com/wiki/3.5inch_RPi_LCD_(C))
Mon code source est 100% GRATUIT, OPEN SOURCE, et FORKABLE :)
Merci pas de business, pas d'argent pour cette application, c'est seulement GRATUIT.
Quoi de neuf ?
Ce fork utilise le dernier Rasbian OS Lite (Raspbian GNU/Linux 10) pour éviter les logiciels inutiles (comme xorg), et faire une image plus légère (1.6 GB sans roms).
Sys. de fichiers blocs de 1K Utilisé Disponible Uti% Monté sur
/dev/root 7261112 1626564 5306428 24% /
/dev/mmcblk0p1 258095 48804 209292 19% /boot
J'ai changé le thème pour me rapprocher des couleurs originales de Naomi. J'ai changé les polices de caractères pour qu'elles soient plus lisibles (OMHO).
Ce projet peut être lancé sur un PC (pour le développement, ou l'utilisation) grâce au switch "osType" dans const.py. Il suffit d'adapter les répertoires à vos besoins.
Le patch "DIMM_CheckOff" est ajouté, évitant à la borne de vérifier la ram avant de lancer le jeu, ce qui permet de gagner un temps précieux.
J'ai ajouté un "sleep mode" qui éteint l'écran après un temps fixe, et une simple pression sur l'écran tactile le rallume. Dans le cas d'un écran tft qui permet la gestion du rétro-éclairage (waveshare 3.5 revB ou revC) l'extinction est progressive par rétro-éclairage de l'écran. Dans le cas d'un écran sans gestion du rétro-éclairage, une image noire est affichée pour simuler l'extinction.
voir section "Activation du mode veille".
Nouvelle interface
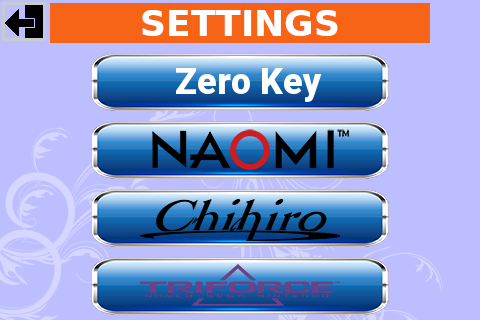
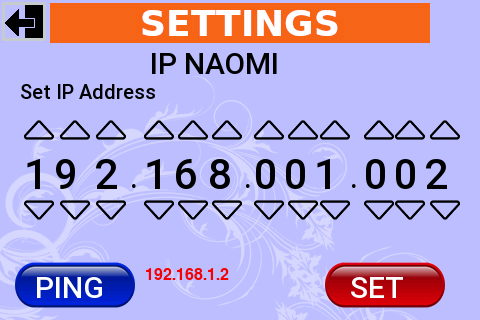

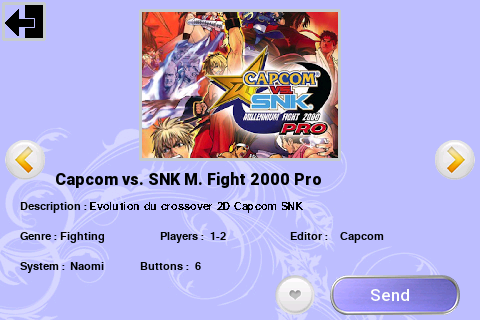
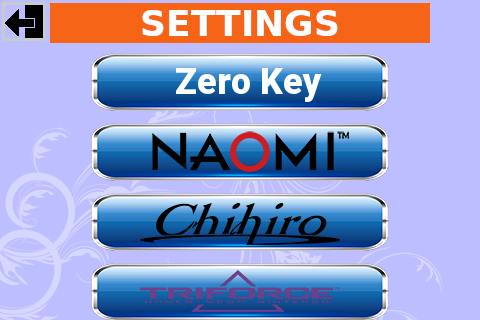



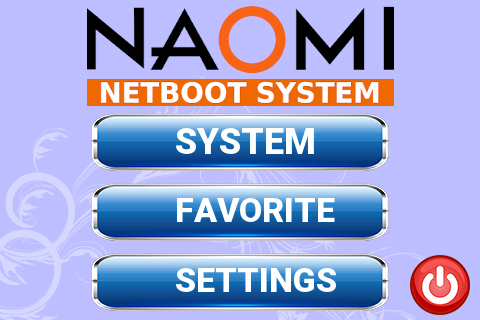
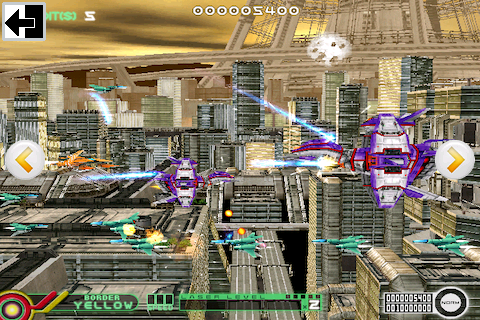

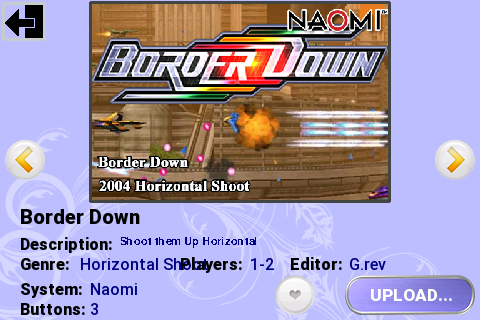
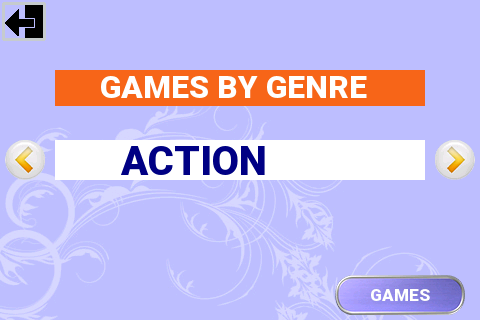

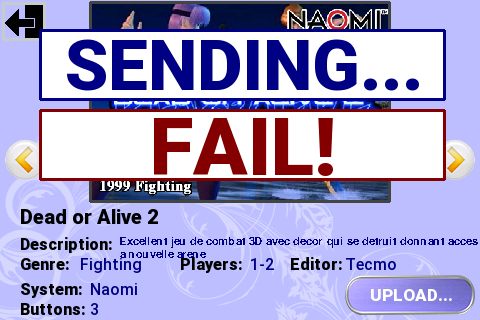
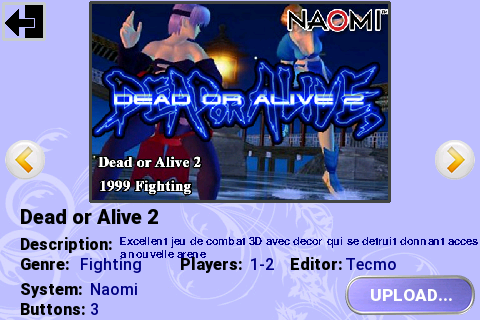
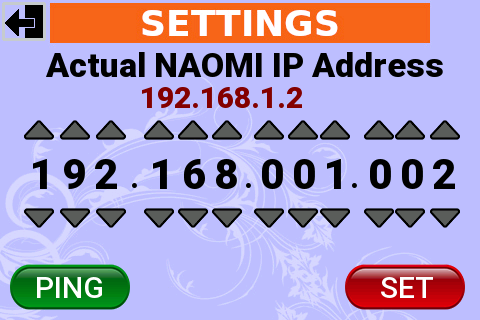
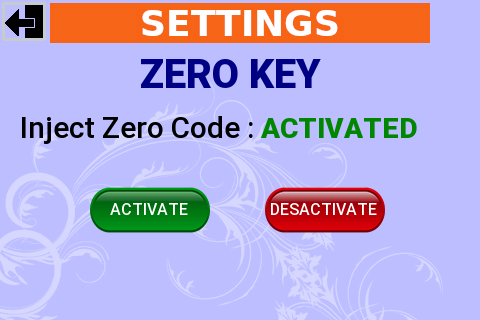
Vidéos
Boot
Interface
Informations importantes
- Liste des jeux compatibles : https://drive.google.com/file/d/1AhWIBGnlyyTDlshie6sODfSJadcdYxgx/view
Vidéos montrant les fonctionnalités principales (avec l'ancienne interface) :
- Démarrage : https://youtu.be/7DgBk39FfiE
- Configuration Virtual Zero Key Chip : https://youtu.be/M7UVBQ0CILQ
- Configuration adresse IP par système : https://youtu.be/dNdGQEcgTYQ
- Navigation dans PiDimBoot, par système et par genre : https://youtu.be/xq9jMqT8gOU
- Téléverser un jeu : https://youtu.be/vflhOEDOe5Q
- Gestion des jeux favoris : https://youtu.be/9S-s0mjNalg
- Téléverser un jeu unique au boot : https://youtu.be/cApJJM8fajM
- Arrêt de PiDimBoot et Raspberry : https://youtu.be/XCpo7qEe0-U
Mise en route
Vous aurez besoin des éléments suivants pour utiliser Naomi Netboot :
- Un Raspberry Pi 3 - http://www.raspberrypi.org/ (n'utilisez pas le Pi4, il est en fait impossible de faire tourner l'écran sans Xorg !)
- Une carte SD (Minimum 4GB, mais je recommande à 8GB ou 64GB pour les jeux full-set)Un écran tactile LCD résistif 320x480 - (exemples : https://fr.banggood.com/3_5-Inch-320-X-480-TFT-LCD-Display-Touch-Board-For-Raspberry-Pi-2-Model-B-RPI-B-p-1023432.html https://www.amazon.fr/gp/product/B07NTH1JWH/ref=ppx_yo_dt_b_asin_image_o00_s00?ie=UTF8&psc=1, un autre qui est moins cher est ici https://fr.aliexpress.com/item/4001248404892.html. Je vais donner la configuration dans la suite.
- Un système d'arcade Naomi, Triforce, ou Chihiro. Une Netdimm avec un Zero Key Chip installé. Je ne peux pas fournir de liens pour cela, mais une simple recherche Google vous permettra d'obtenir ce dont vous avez besoin. Le Netdimm devra être configuré.
- Un cable croisé RJ45 see (https://en.wikipedia.org/wiki/Ethernet_crossover_cable). Il est impératif qu'il soit croisé.



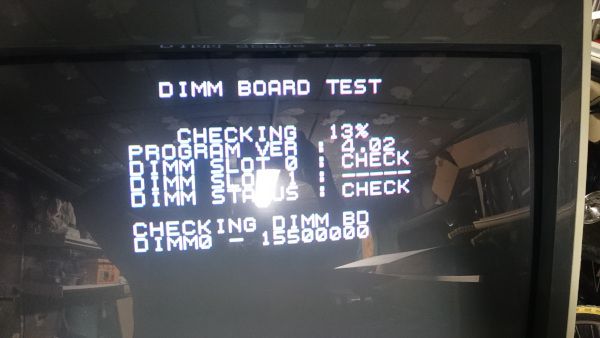
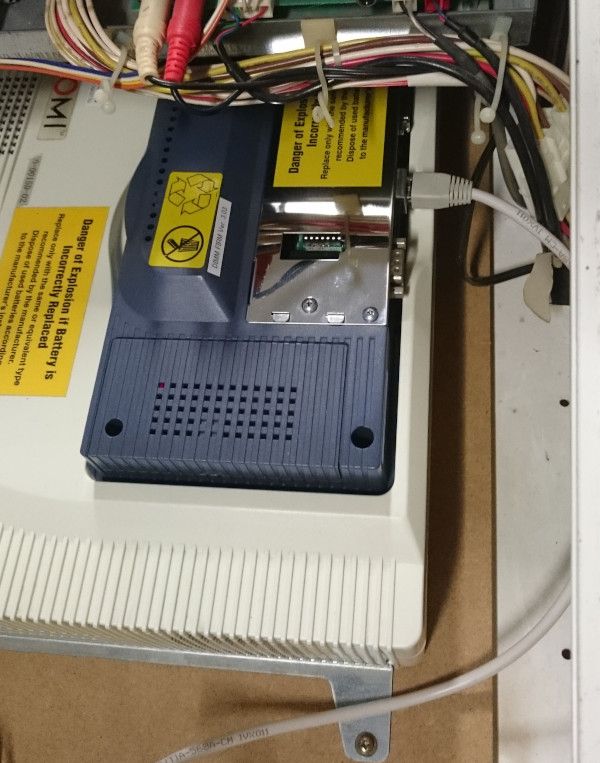
Installation

Pour éviter un repartionnement et déplacement hasardeux des FAT32 et EXT4 pour permettre la dépose des roms depuis un OS Windows, sur mon image, les roms sont à déposer sur la partition EXT4. Vous ne pourrez pas donc le faire directement depuis une poste Windows en insérant la carte SD dans votre lecteur. Vous devrez soit utiliser une poste Linux pour effectuer votre copie, ou encore connecter votre Raspberry à votre réseau personnel et téléverser les roms comme décrit plus bas.
Installation facile avec le fichier img
Voici un lien vers une image avec Naomi Netboot déjà installée, basée sur RaspbianOS Lite (Debian10) :

https://mega.nz/file/o5UxXAzI#9PnPvnSd2mBdtCQsdxuxhTX19hvLYNJiyKRTCyd6jQM
Dézippez et gravez simplement l'image sur une carte µSD de 8GB, branchez-la et démarrez le Raspberry Pi 3.
unzip NaomiNetboot_Pi3_8Go.zip
sudo dd if=NaomiNetboot_Pi3_8Go.img of=/dev/mmcblk0 bs=1M status=progress && sync
sur mon NUC, /dev/mmcblk0 est le lecteur de carte SD. Vous pouvez utiliser win32diskimager ou Raspberry Pi Imager https://www.raspberrypi.org/software/ pour créer la carte SD.
Attention En fonction de votre écran, vous aurez peut-être besoin de recalibrer l'écran tactile. Veuillez vous référer au paragraphe sur la calibration ci-dessous pour connaître la procédure.
Un fois tout ceci réalisé, il faut ensuite ajouter les roms sur la carte SD.
Manuellement
Installer l'OS et les paquets utiles sur SD
Téléchargez et installez le dernier Raspbian OS Lite https://www.raspberrypi.org/downloads/raspbian/, en fait Debian 10 Lite : https://downloads.raspberrypi.org/raspios_lite_armhf/images/raspios_lite_armhf-2021-05-28/2021-05-07-raspios-buster-armhf-lite.zip
Avec linux vous pouvez utiliser dd pour graver votre SD :
unzip 2021-05-07-raspios-buster-armhf-lite.zip
sudo dd if=2021-05-07-raspios-buster-armhf-lite.img of=/dev/mmcblk0 bs=1M status=progress && sync
En fait, vous devriez connecter un écran et un clavier à votre pi ou utiliser SSH depuis un autre ordinateur pour effectuer toutes les configurations avant de mettre en place l'écran tft.
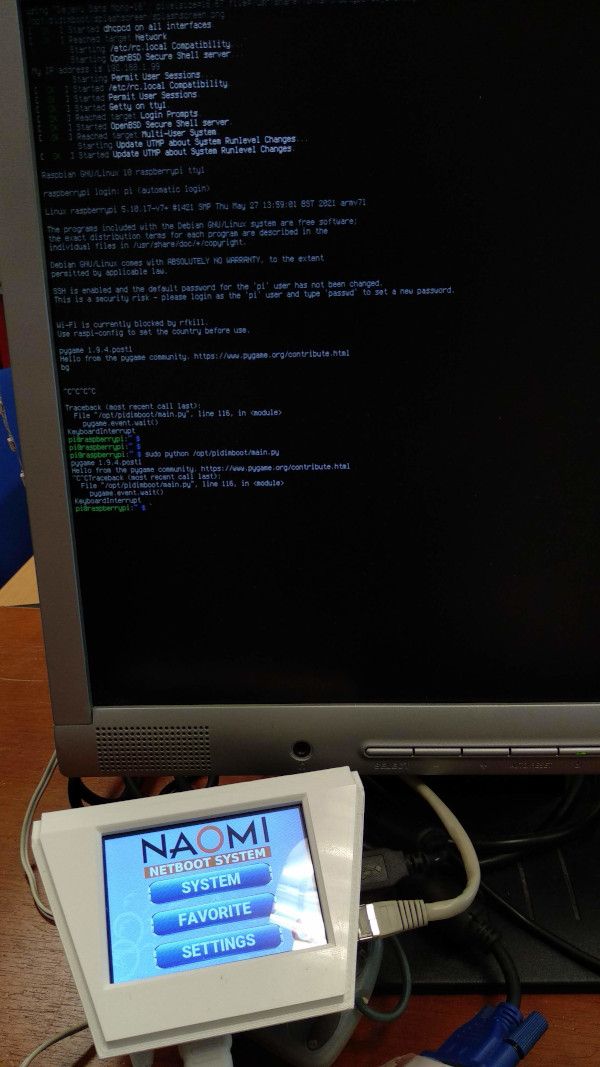
Installation de paquets utiles
Afin d'installer Naomi Netboot et d'utiliser l'écran TFT, nous aurons besoin de quelques nouveaux paquets
sudo apt-get remove --purge bluez bluez-firmware pi-bluetooth triggerhappy build-essential
sudo apt autoremove
sudo apt install --no-install-recommends evtest raspi-config libts-bin python-pygame fbi wiringpi libjpeg8 omxplayer
Installation de Git pour télécharger Naomi NetBoot
sudo apt-get install git
Configuration de l'autologin
Pour exécuter Naomi Netboot au démarrage, nous devons nous authentifier, pour cela il suffit d'exécuter raspi-config :
sudo raspi-config
Choisissez System Option -> Boot / Auto login -> Console Autologin, validez et quittez. Vous pouvez redémarrer pour voir si cela fonctionne.
Installation de Naomi NetBoot dans /opt
On commence par devenir root :
sudo -s
Installez le système Naomi NetBoot dans /opt
cd /opt
git clone https://gitlab.com/ian57/pidimboot.git pidimboot
En faisant cela, il sera facile d'obtenir la prochaine mise à jour avec un simple git pull.
Installation des pilotes TFT
(la plupart des écrans 480x320 utilisent le pilote de superposition waveshare35a)Les pilotes Waveshare sont disponibles sur https://github.com/swkim01/waveshare-dtoverlays
git clone https://github.com/swkim01/waveshare-dtoverlays
cd waveshare-dtoverlays
sudo cp *.dtbo /boot/overlays/
Dans le cas de la Waveshare 3.5 rev C il y a un problème avec les overlays swkim01 (l'écran tactile ne peut pas être initialisé voir https://github.com/swkim01/waveshare-dtoverlays/issues/34). Vous devrez utiliser l'overlay original de https://github.com/waveshare/LCD-show ou du répertoire waveshare-overlays du projet Naomi Netboot. Ce répertoire contient des versions renommées des fichiers dtb de waveshare github).
cd /opt/pidimboot/waveshare-dtoverlays
sudo cp waveshare35c.dtbo /boot/overlays/
Installation de binaires et de scripts utiles
J'ai utilisé fbcp avec omxplayer et fbv pour afficher respectivement la vidéo et l'image de démarrage. Ils ne sont pas inclus dans le paquetage du système d'exploitation Raspbian, nous devons donc les copier dans le répertoire /usr/bin :
cd /opt/pidimboot/binariessudo
cp fbcp fbv2 /usr/bin
J'ai créé un petit script pour lier toutes les commandes afin d'afficher la vidéo et l'image de démarrage.
cd /opt/pidimboot/binariescp splash.sh /home/pi
chmod 755 /home/pi/splash.sh
Script splash.sh
#!/bin/bash
(/usr/bin/fbcp &) && /usr/bin/omxplayer --aspect-mode stretch /opt/pidimboot/splashscreen/introNaomiNetbootV2.mp4 &> /dev/null && /usr/bin/killall fbcp &> /dev/null
#clear
#sleep(1)
#FRAMEBUFFER=/dev/fb1 /usr/bin/fbv2 -e #/opt/pidimboot/splashscreen/splashscreen3.png &> /dev/null
Configuration de l'écran TFT
Ajoutez les lignes suivantes au fichier /boot/config.txt, nous devons faire tourner l'écran de 90°, car la résolution du matériel est de 320x480, et non de 480x320 !
commentez les lignes hdmi* suivantes pour obtenir les deux écrans (hdmi + tft sur spi)
#hdmi_force_hotplug=1
#hdmi_cvt=480 320 60 6 0 0 0
#hdmi_group=2
#hdmi_mode=87
dtparam=spi=on
dtoverlay=waveshare35a:rotate=90,speed=27000000
Maintenant vous pouvez redémarrer, votre écran devrait passer du blanc au noir au démarrage. Rien de plus. S'il passe au noir, l'écran est configuré, sinon, quelque chose s'est mal passé! Vous devez vérifier que vous utilisez le bon overlay. Si vous utilisez une Rev B ou une Rev C de l'écran waveshare, pensez à modifier la variable dtoverlay avec les bons overlays
#Rev A
#dtoverlay=waveshare35a:rotate=90,speed=27000000
#Rev B
#dtoverlay=waveshare35b:rotate=90,speed=27000000
#Rev C speed=125000000 -> 125MHz HighSpeed SPI
#dtoverlay=waveshare35c:rotate=270,speed=2400000000
Cette image utilise les overlays waveshare35a.dtbo, qui est un "standard" pour les écrans chinois 3.5" 320x480 tft. Si vous utilisez un écran adafruit, pensez à changer pour pitft35-resistive.dtbo dans le fichier /boot/config.txt comme ceci :
dtparam=spi=on
dtoverlay=pitft35-resistive,rotate=90,speed=20000000,fps=20
Vous pouvez vérifier que le bon overlay est chargé au démarrage avec la commande suivante :
sudo vcdbg log msg
une ligne comme la suivante devrait se trouver ici :
001462.509 : brfs : Fichier lu : /mfs/sd/overlays/waveshare35a.dtbo
001473.419 : Chargement de l'overlay 'waveshare35a'.
001473.436 : dtparam : rotate=90
001474.280 : dtparam : speed=27000000
après vous pouvez vérifier que l'écran est correctement configuré avec :
$ dmesg | grep fb1
[8.306043] graphics fb1 : fb_ili9486 frame buffer, 480x320, 300 KiB mémoire vidéo, 32 KiB mémoire tampon, fps=33, spi0.0 at 27 MHz
Ça devrait être bon.
Créer des règles udev (Exemple : Pour mon écran, Adafruit est une valeur différente)
Ceci permet au système de reconnaître l'écran tactile comme une entrée.
sudo nano /etc/udev/rules.d/29-ads7846.rules
ajoutez
SUBSYSTEM=="input", KERNEL=="event[0-9]*", ATTRS{name}=="Ecran tactile ADS7846", SYMLINK+="input/touchscreen"
recharger les règles udev :
sudo udevadm control --reload-rules
Vérifiez que /dev/input/touchscreen existe et vous pouvez utiliser evtest pour vérifier que l'écran tactile fonctionne.
# evtest
No device specified, trying to scan all of /dev/input/event*
Available devices:
/dev/input/event0: ADS7846 Touchscreen
Select the device event number [0-0]: 0
Input driver version is 1.0.1
Input device ID: bus 0x0 vendor 0x0 product 0x0 version 0x0
Input device name: "ADS7846 Touchscreen"
Supported events:
Event type 0 (EV_SYN)
Event type 1 (EV_KEY)
Event code 330 (BTN_TOUCH)
Event type 3 (EV_ABS)
Event code 0 (ABS_X)
Value 2357
Min 0
Max 4095
Event code 1 (ABS_Y)
Value 3593
Min 0
Max 4095
Event code 24 (ABS_PRESSURE)
Value 0
Min 0
Max 255
Properties:
Passage de l'architecture PC à l'architecture RPI
Il suffit de modifier le fichier const.py comme suit
osType = "RPI" # "PC" ou "RPI".
C'est tout !
IMPORTANT : Remplacement de la libsdl1.2
Il y a un bug avec l'écran tactile entre libsdl 1.2 et pygame. La libsdl debian originale empêche Naomi Netboot de fonctionner, car l'écran tactile ne fonctionne pas bien ! Nous devons installer une version corrigée de la bibliothèque.Voir https://www.raspberrypi.org/forums/viewtopic.php?t=250001 pour plus de détails.
sudo -scd /opt/pidimboot/SDLLibDebian
sudo dpkg -i libsdl1.2debian_1.2.15+veloci1-1_armhf.deb
et vérifiez la bonne installation
dpkg -l | grep sdl1.2
ii libsdl1.2debian:armhf 1.2.15+veloci1-1 armhf Simple DirectMedia Layer
Calibrage de l'écran tactile
L'écran tactile doit être calibré pour obtenir les bonnes coordonnées de votre doigt :
sudo -s
TSLIB_FBDEVICE=/dev/fb1 TSLIB_TSDEVICE=/dev/input/touchscreen ts_calibrate
xres = 480, yres = 320
Took 14 samples...
Top left : X = 856 Y = 3560
Took 11 samples...
Top right : X = 888 Y = 640
Took 9 samples...
Bot right : X = 3155 Y = 591
Took 6 samples...
Bot left : X = 3222 Y = 3506
Took 4 samples...
Center : X = 2009 Y = 2082
516.207764 -0.002900 -0.130231
-31.107666 0.094908 -0.000567
Calibration constants: 33830192 -190 -8534 -2038672 6219 -37 65536
Les valeurs de calibrage sont stockées dans le fichier /etc/pointercal
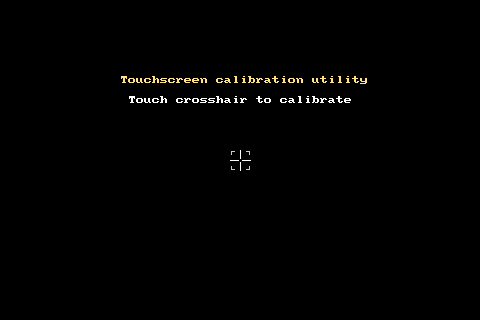
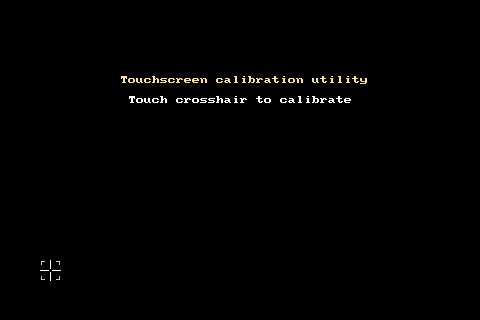
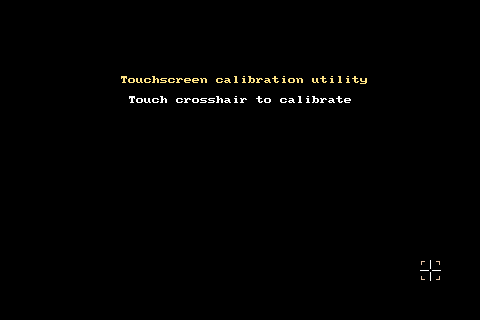
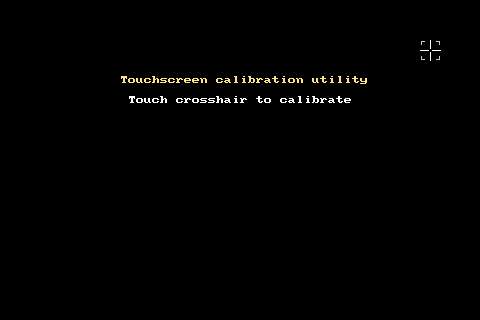
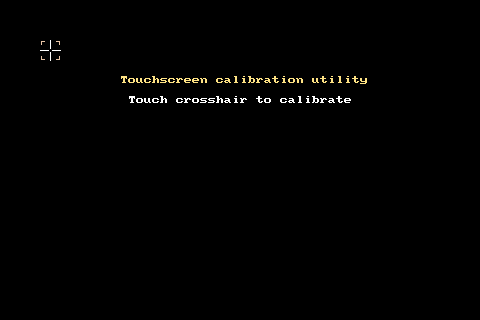
Vous pouvez tester la bonne calibration avec le programme ts_test.
Pour Waveshare 3.5 rev A, si vous ne voulez pas calibrer vous pouvez créer le fichier /etc/pointercal avec les valeurs suivantes
-90 -8340 33390348 6009 -220 -1079364 65536 480 320 0
Pour Waveshare 3.5 rev C, si vous ne voulez pas calibrer vous pouvez créer le fichier /etc/pointercal avec ces valeurs
184 8565 -2704012 -5589 -130 22035352 65536 480 320 0
sudo -s
TSLIB_FBDEVICE=/dev/fb1 TSLIB_TSDEVICE=/dev/input/touchscreen ts_test
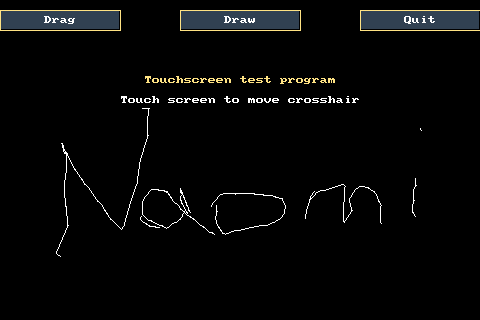
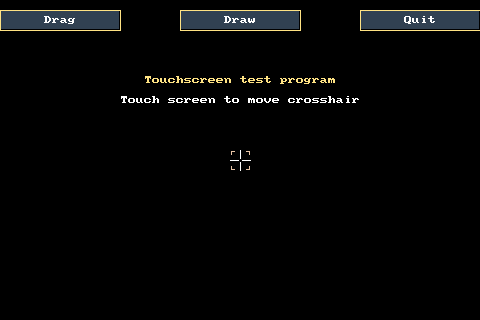
Logging en Ram
Pour éviter de nombreux Read/Write sur la carte SD, ce qui n'est pas bon pour sa durée de vie, il est préférable de mettre les logs dans la RAM.
sudo nano /etc/fstab
et ajoutez
tmpfs /tmp tmpfs defaults,noatime,nosuid,size=10m 0 0
tmpfs /var/tmp tmpfs defaults,noatime,nosuid,size=10m 0 0
tmpfs /var/log tmpfs defaults,noatime,nosuid,mode=0755,size=10m 0 0
Configuration IP statique
Nous devons mettre notre raspberry pi et la Netdimm dans le même réseau pour les connecter. Nous allons donc fixer l'IP du raspberry pi à 192.168.1.99 et il faut fixer l'IP de la netdimm dans ce même réseau (par exemple 192.168.1.2.
Nous devons éditer le fichier /etc/dhcpcd.conf
sudo nano /etc/dhcpcd.conf
et ajouter à la fin du fichier
# fallback to static profile on eth0
interface eth0
#fallback static_eth0
static ip_address=192.168.1.99/24
static routers=192.168.1.254
# in case of a local network connected and configured to internet
# to be able to get packages and make updates (google DNS ip address)
static domain_name_servers=8.8.8.8
Ajouter les roms dans Naomi Netboot
Les roms sont stockées dans /home/pi/pidimboot/roms et nous créons le fichier autoboot.txt qui est utilisé pour lancer un seul jeu au démarrage.
mkdir -p /home/pi/pidimboot/roms
sudo mkdir /boot/pidimboot
sudo touch /boot/pidimboot/autoboot.txt
Pour installer des roms sur votre SD, vous aurez besoin d'un OS linux pour pouvoir lire/écrire le système de fichiers ext4 à partir d'un lecteur de carte. Vous pouvez transférer des roms par SSH depuis un ordinateur linux dans le même réseau en utilisant scp.
Depuis un ordinateur windows dans le même réseau, vous pouvez transférer avec SSH à travers le réseau avec winscp grâce au protocole SFTP.
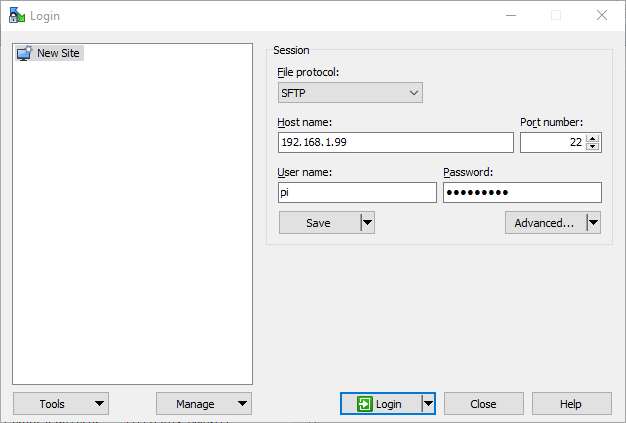
Utilisez l'IP de raspberry pi 192.168.1.99 identifiant pi mot de passe raspberry.
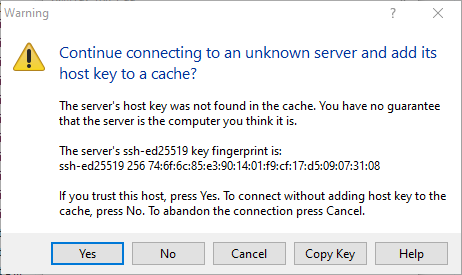
Acceptez la connexion
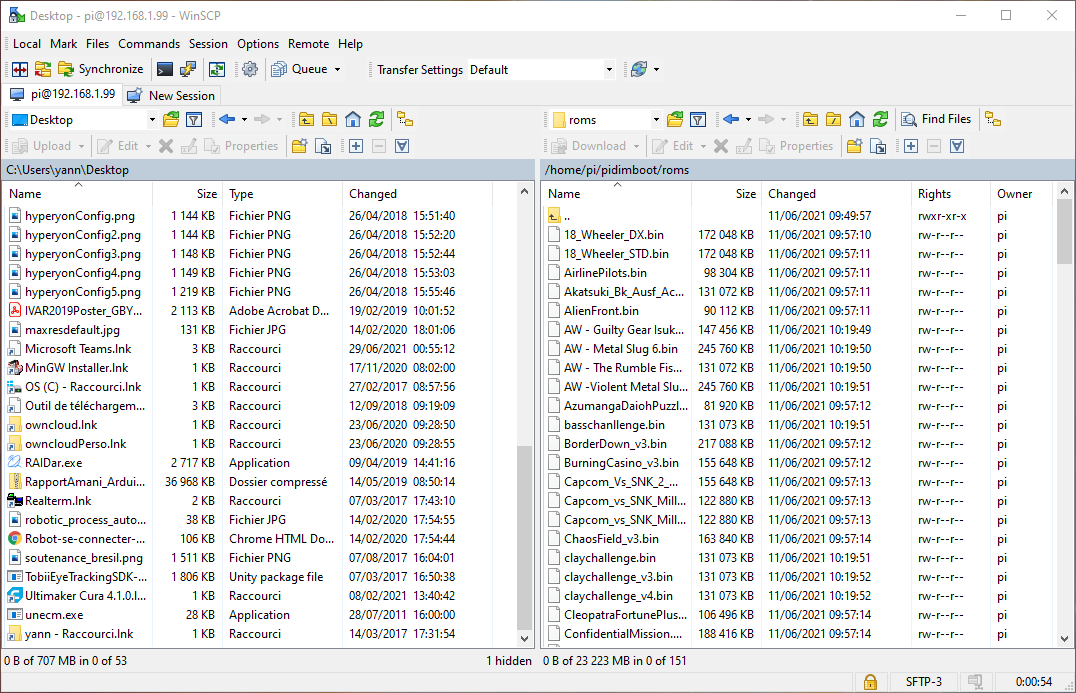
Maintenant vous pouvez transférer simplement vos roms dans le répertoire /home/pi/pidimboot/roms.
Lancement automatique de l'application Naomi Netboot au démarrage
cd ~
nano .bashrc
ajoutez en fin de fichier
if [ -n "$SSH_CLIENT" ] || [ -n "$SSH_TTY" ]; then
echo "Welcome SSH"
else
clear
sudo python /opt/pidimboot/main.py
fi
Ajout vidéo de boot
Voici le fichier splashscreen.service
[Unit]
Description=Splash screen
DefaultDependencies=no
After=local-fs.target
[Service]
#ExecStart=/usr/bin/fbi -d /dev/fb1 --noverbose -a /opt/pidimboot/splashscreen/splashscreen.png
ExecStart=/home/pi/splash.sh
StandardInput=tty
StandardOutput=tty
[Install]
WantedBy=sysinit.target
On le copie dans le répertoire /etc/systemd/system et on active le service
cd /opt/pidimboot/
sudo cp splashscreen.service /etc/systemd/system
sudo systemctl enable splashscreen.service
Réglage de /boot/cmdline.txt
Pour éviter que les logs n'apparaissent au boot, on ajoute en fin de ligne
logo.nologo
console=serial0,115200 console=tty1 loglevel=3 vt.global_cursor_default=0 root=PARTUUID=74f8f662-02 rootfstype=ext4 elevator=deadline fsck.repair=yes rootwait logo.nologo quiet
Activation du mode veille
Il existe deux façons de faire fonctionner le mode veille :
- avec la gestion du rétroéclairage (pour les écrans qui gèrent cette fonction)
- en affichant une image noire à l'écran (pour les écrans sans gestion du rétro-éclairage)
Pour utiliser la première fonctionnalité, vous aurez besoin d'un écran tft avec gestion du rétro-éclairage. La plupart du temps, cela se fait par le biais du GPIO 18 et d'une commande PWM.
Cette fonctionnalité a été développée pour les écrans tft Waveshare 3.5 revB et revC :
https://www.waveshare.com/wiki/3.5inch_RPi_LCD_(B)
https://www.waveshare.com/wiki/3.5inch_RPi_LCD_(C)
Selon le wiki Waveshare, pour permettre la gestion du rétro-éclairage, il faut souder une résistance 0R sur ce pad ou souder directement pour le connecter (voir ci-dessous).
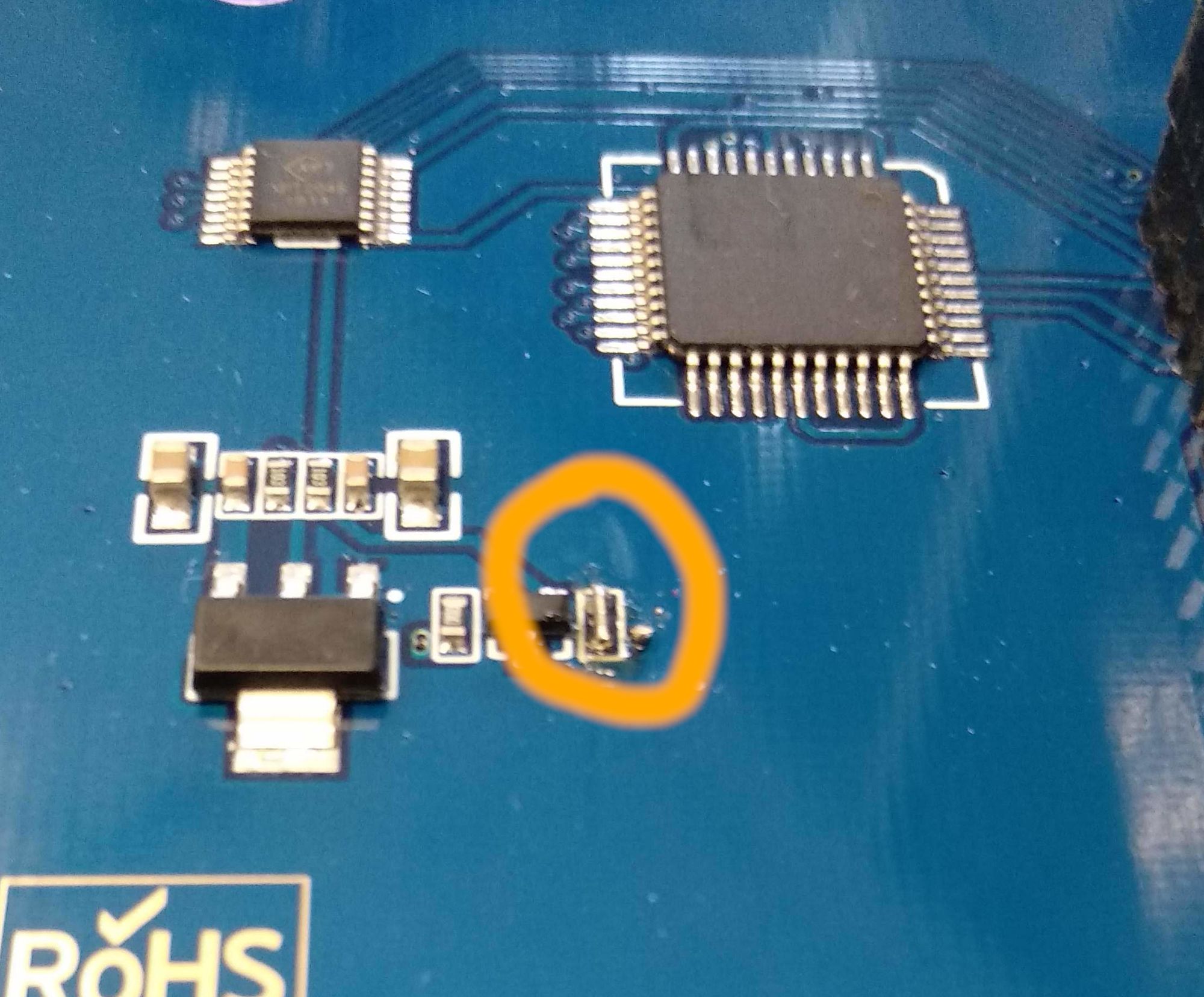
Ensuite il suffit de configurer la variable timout dans le fichier /opt/pidimboot/consts.py en passt de :
timeout = -1 #in ms. -1 -> no sleep mode
backlightPWM = False # True for screen with backlight management on gpio 18
à
timeout = 90000 #in ms. -1 -> no sleep mode here we have 1 minutes 30s before sleep mode
backlightPWM = True # True for screen with backlight management on gpio 18
pour activer l'extinction de l'écran 1m30s timeout après la dernière action sur l'écran tactile.
Pour utiliser cette fonction avec le deuxième type d'écran (waveshare 3.5" revA par exemple)
timeout = 90000 #in ms. -1 -> no sleep mode here we have 1 minutes 30s before sleep mode
backlightPWM = False # True for screen with backlight management on gpio 18
Vous obtiendrez un écran noir après 1m30s d'inactivité.
Projet en fonctionnement

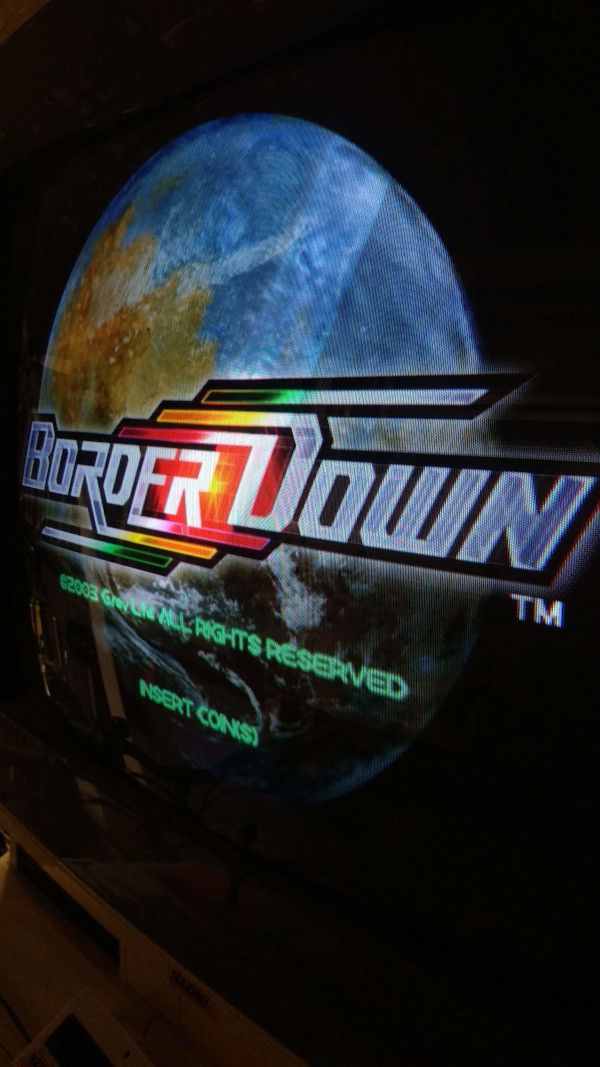

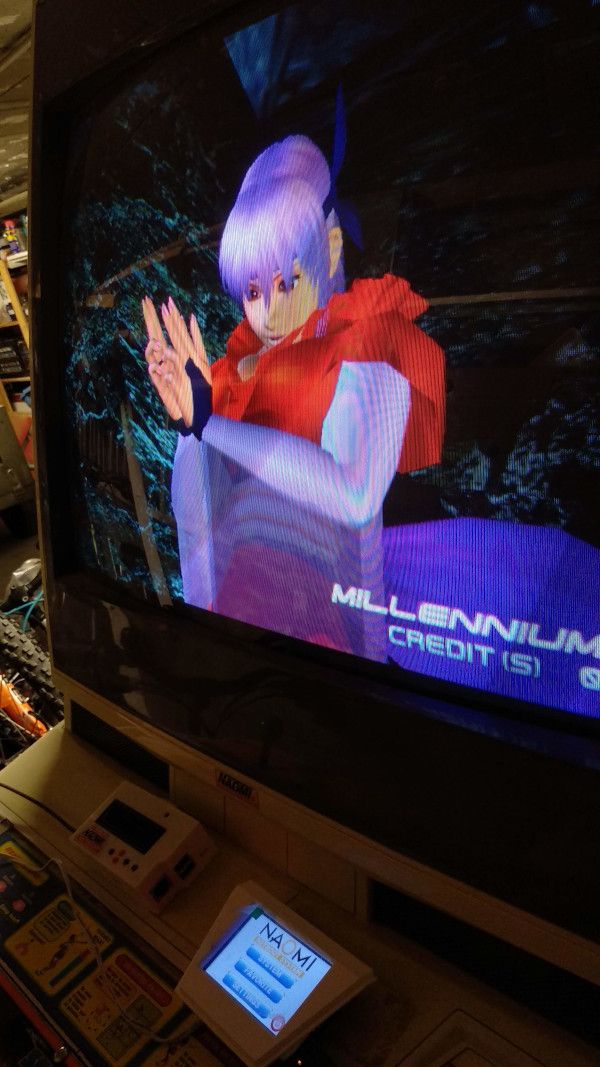
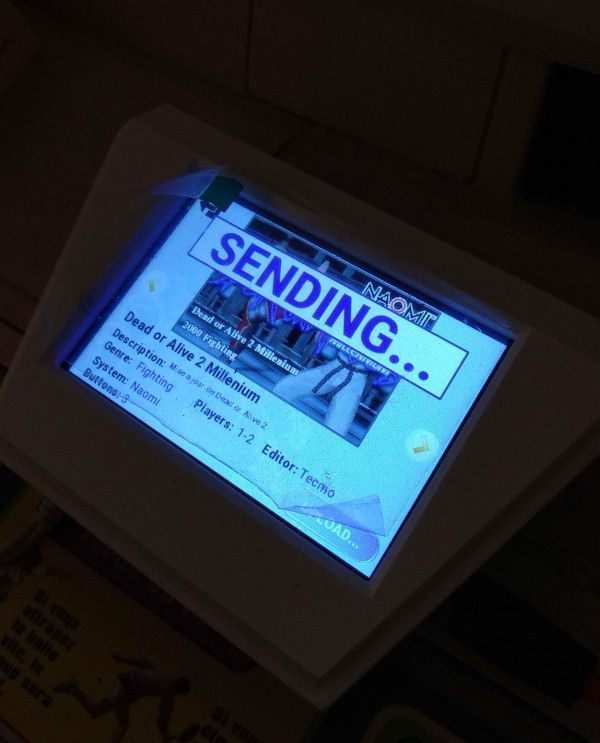

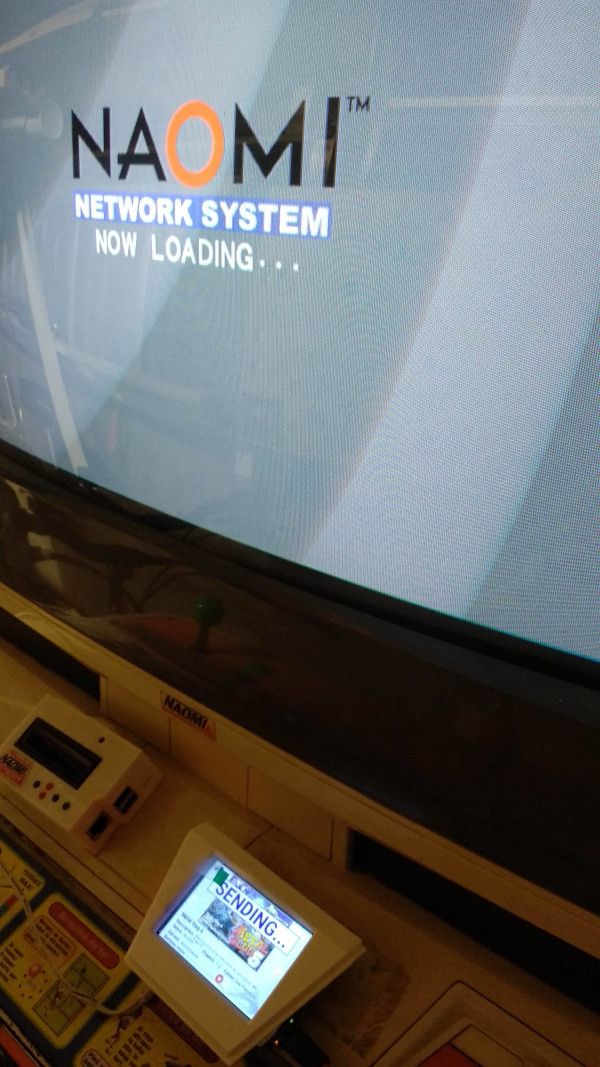
Credits
- Thanks ezechiel for his great job on pidimboot https://gitlab.com/ezechiel/pidimboot
- Thanks inquisitom for his new UI and new snapshots
- Thanks triforcetools and travistyoj for PiforceTools.
- Thanks darksoft for killer Atomiswave conversions.
- Thanks Mr_lune (NeoArcadia) for Covers Picture artset game.
- Thanks Aetios, Squallrs et Pourq (NeoArcadia) for design and create STL Naomi Cabinet Integration.